In this article, we’ll show you how to set a vacation on your Microsoft Outlook calendar.
There are two ways to go about this.
- The first is purely Outlook functionality. While creating an event in your Outlook calendar seems like the easiest way to mark time off, it lacks essential features. Outlook is designed for scheduling, not managing PTO. This means no request workflows, no approvals, and no easy way to track your time off balance.
- The easier way is using Outlook with a PTO tracking app like Timetastic. Timetastic is the simple solution for managing all types of time off in Outlook. Whether it's vacation time, sick leave, or a sabbatical, Timetastic provides a clear workflow for requests and approvals. Plus, it automatically syncs with your Outlook calendar, keeping everything up-to-date!
Let’s start with the built-in Outlook functionality.
1st method: Using only functions in Microsoft Outlook
Obviously you can create an appointment in your calendar for yourself, but with vacations you'll want to share this event with your co-workers, or into a shared calendar, so everyone else has a good overview of who's off on any given day.
1: Go to your Outlook app and create a new event.
This new out of office event is going to be your vacation time. You'll need a descriptive title in the subject box, such as whether you’re on vacation or out sick, or you can leave it blank. You’ll need to pick the start time and end time for your time away.
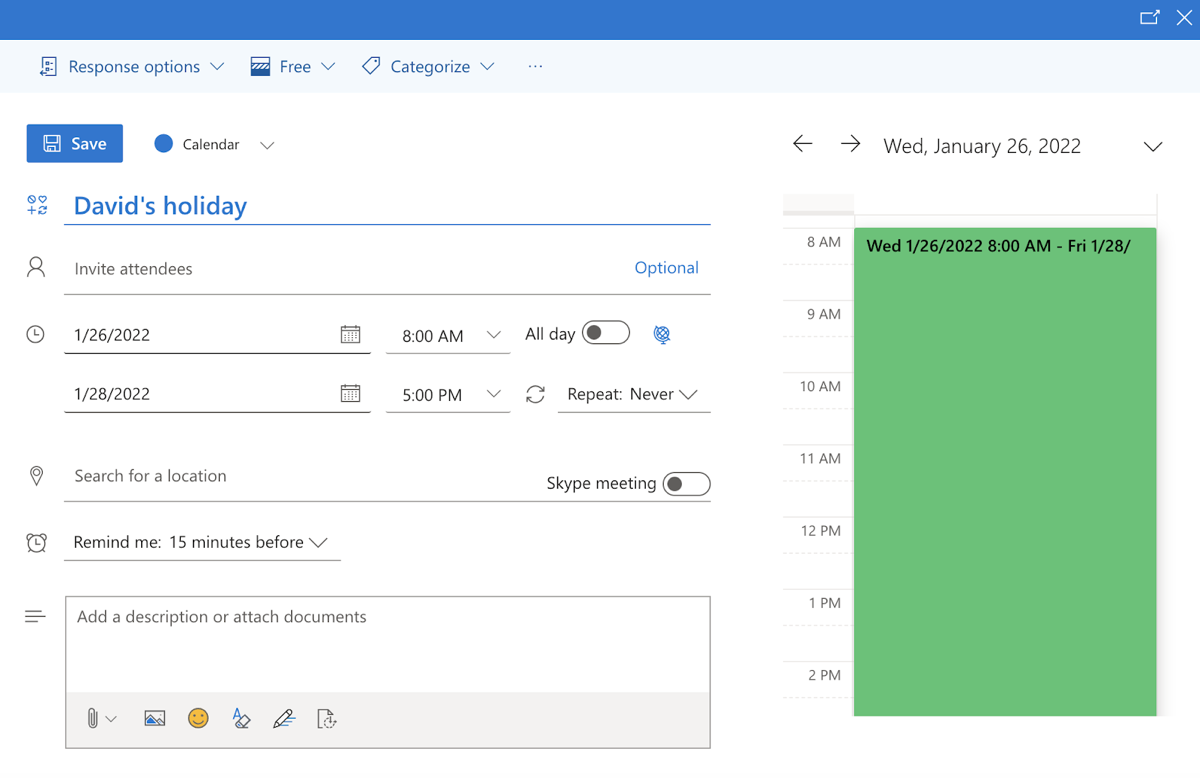
2: Click “Request responses”
Then, in the event, you’ll want to click the “Response options” drop-down menu and click “Request responses.” This way, your team can acknowledge they've seen your vacation plans.
3: Mark your event as “Free”
Then you want to mark this new appointment to show as “free.” This is a critical step so that your team will be able to add your event to their calendar without having it visually block up their entire day.
FYI: If you’re creating an all-day event, Microsoft Office defaults to “free.”
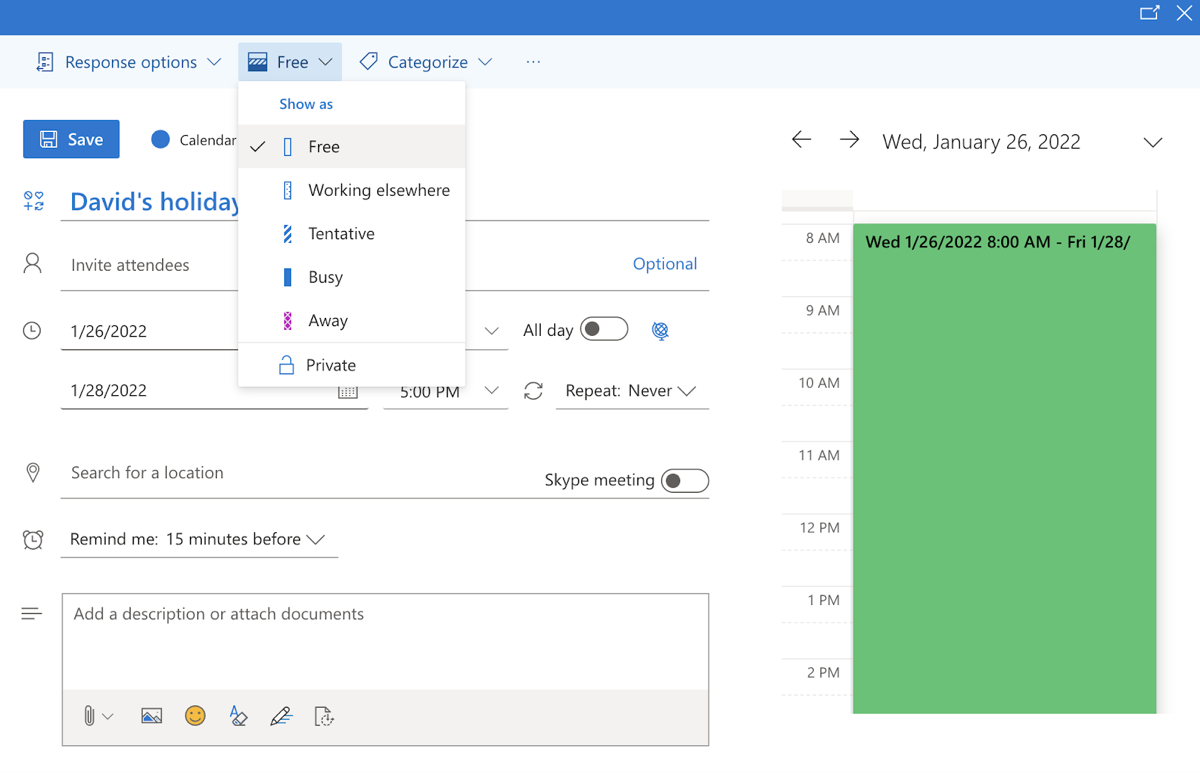
After you’ve done that, you will add who you want this notice to go to. It then pops up in their Outlook calendar and they get a notification in their inbox.

But there’s a few more steps needed.
4: Do it all again for your own calendar (yes, really!)
In the example above you marked that time away as “free,” that means it’s marked as “free” on your own personal calendar, too. That’s a problem, because you’re not free, you're out of office on vacation.
To get around this, you need to create an additional appointment for yourself on your calendar. But this time, create a new event and set yourself as “Away” and don’t invite any attendees.
Now, if someone on your team looks up your calendar, they’ll see that you’re away.
How to create a shared calendar for time off requests only
If you’re managing a really small team, you might be able to get away with having everyone just add time off to their calendars (and sharing it with whoever is necessary).
But if you’re managing a larger team — or if you’re also trying to track your staff’s leave balances in Outlook — then you’re going to need to create a completely new calendar in Outlook that’s just for time off requests.
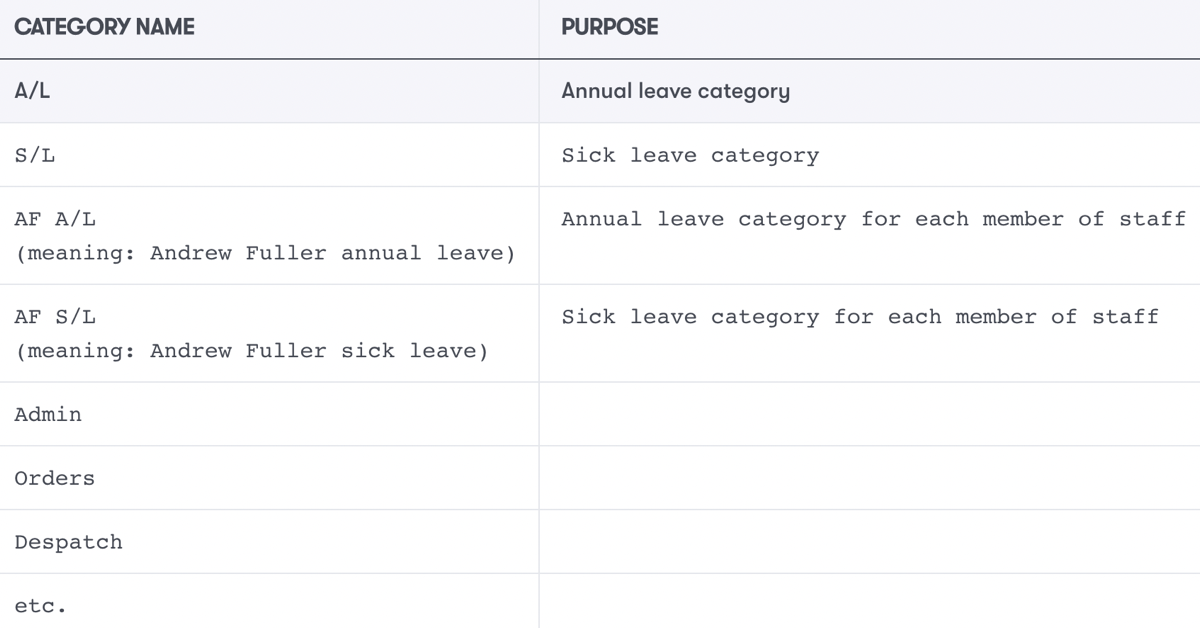
Unfortunately, this is rather time consuming and tedious if you’re just sticking with Outlook calendar.
You can find a full breakdown of the process from The Microsoft Outlook Ideas Book.
While this is a good resource if you want to set up a shared Outlook calendar for vacations, if you click the link, you’ll see it’s still not an easy task if you’re not a developer.
And once you’ve gone through the dozen or so steps to create your shared calendar, you’re facing the same problem: You’ll still need to add everyone’s individual time off to the calendar (using the process we explained above).
Now, let’s look at a simpler solution on how to add holidays to Outlook.
2nd method: Integrating Outlook with Timetastic
Timetastic is built around that process of organising time off work — everything from booking time off to keeping your office calendar updated, and keeping track of how many days you've had off.
When someone in your office wants to book time off, they create the event in Timetastic. They select the start time and end time, pick the type of leave they’re taking (PTO, sick leave, etc.), put a note in, and click 'Send' (you can see how this looks on mobile in the following example screenshot).

Timetastic sends an email message to their manager to approve or decline the request.
Approved requests show up in your organization Wallchart instantly.
And now to integrating with your Outlook calendar
To set up your Timetastic Wallchart and put the event straight into your Outlook calendar you use the calendar subscriptions. This syncs everything in real-time.

Simply copy the iCal URL from Timetastic and paste it into Outlook, in the left pane, in the 'Subscribe from web' section.
That's all you need to do, and you'll see your events in your Outlook calendar.

Now, when someone requests time off, it shows up instantly in your Outlook calendar.
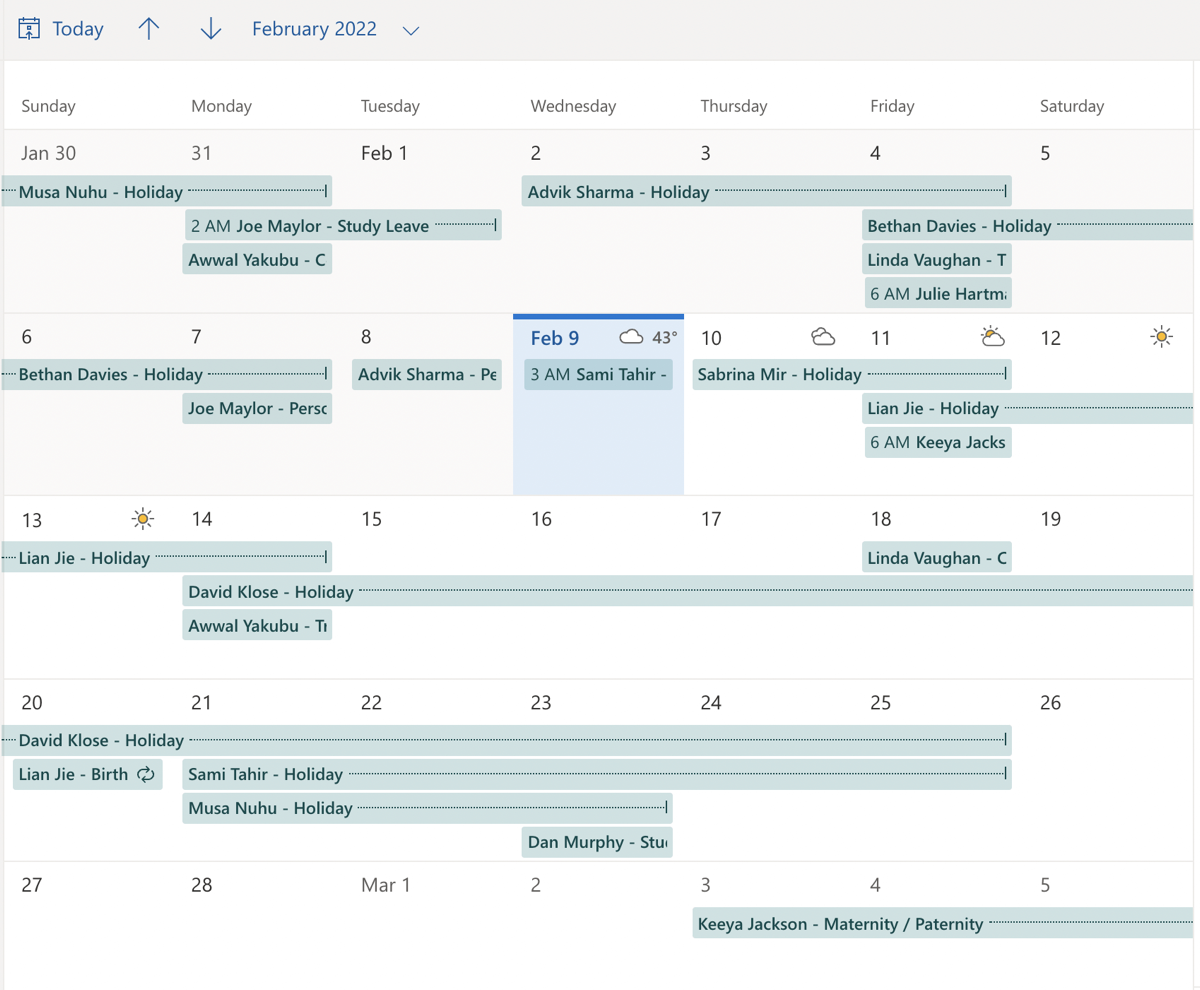
And when you double click on someone’s event, you can still see why they’re taking time off (subject to your privacy settings in Timetastic)
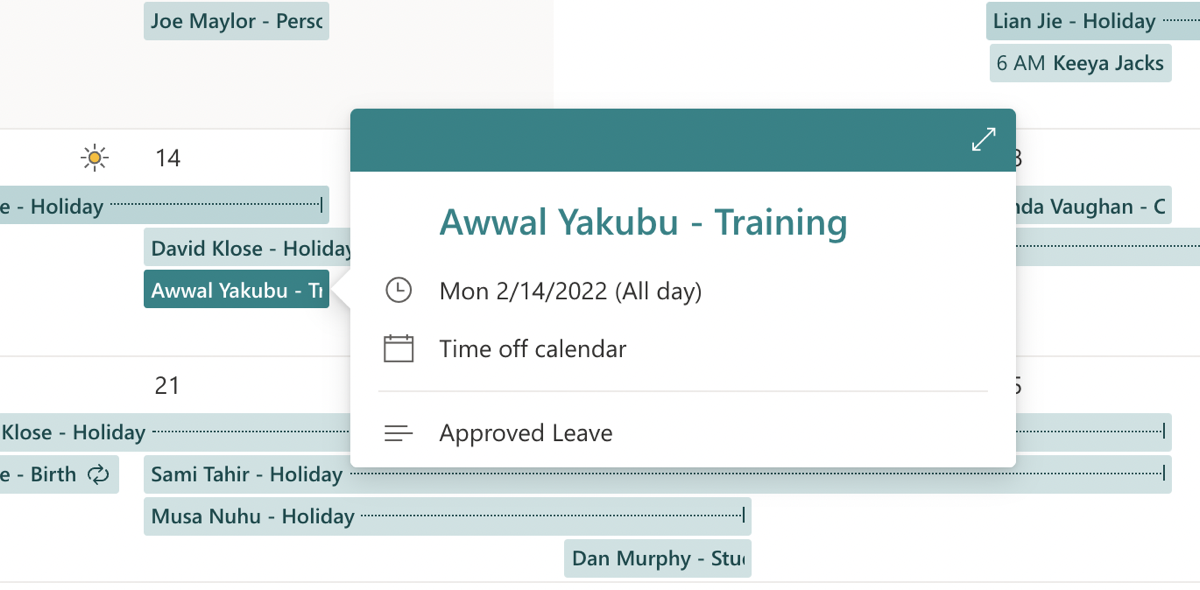
Here are a few useful help centre articles to help with setting this up.
It’s that simple.
You can give it a try and see for yourself because Timetastic is totally free and fully featured for one month. Here's a link to have a go.
If you have any further questions that are not already addressed in our help centre, feel free to get in contact with our fantastic support team
Additional benefits of using Timetastic
Timetastic is a complete PTO management tool. So as well as syncing with your Outlook calendar, you also get:
- Easier approval of PTO requests.
- Automatic approval of PTO requests.
- An updated record of everyone’s vacation time.
- Absence insights, to help you spot patterns and trends.
- Absence summaries, so you're always in-the-know.
Easier approval of leave requests
With Timetastic, it’s really easy to respond to someone’s time off request.
After a staff member submits their vacation request, it's sent directly to their manager by email, or as a direct message in Slack or MS Teams - if one of those is your office message app of choice.
You can also configure Timetastic to automatically approve PTO requests, while still keeping control over how many people you have in at work.
- First, you set your maximum absent levels. This is how many people your company can afford to have off on any given day.
- Then you lock your key dates. A locked date is when your team can’t take a vacation, whether that’s a particularly busy time or when you have certain company deadlines.
With maximum absence levels and locked dates all set up, Timetastic can approve or decline vacation requests without you having to manage them manually.
Note: You can also set all types of leave to “Needs Approval” and this means you get notified of every leave request. It’s totally up to you and what works best for your business.
A proper record of everyone's vacations
When a time off request gets booked in, your employee’s PTO balance is automatically updated. So you always know how much PTO everyone on your team has left to use.
You can find this helpful info in several places, as listed below.
First, on your organizations Wallchart.
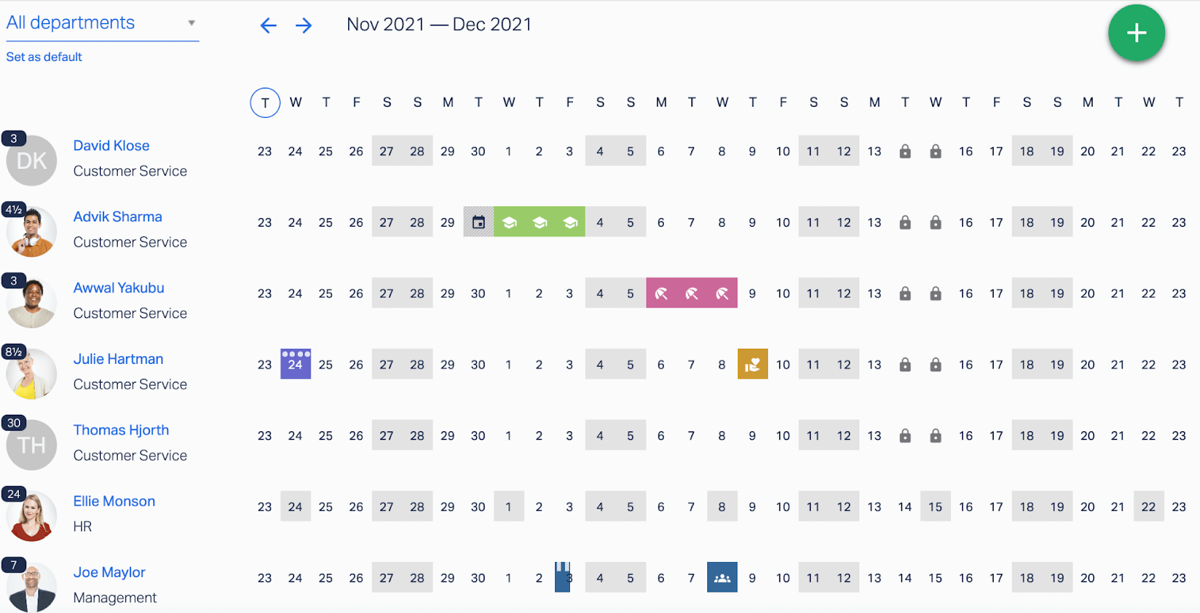
You can also look at the full year calendar for any employee, and a summary of their time off work for the year.
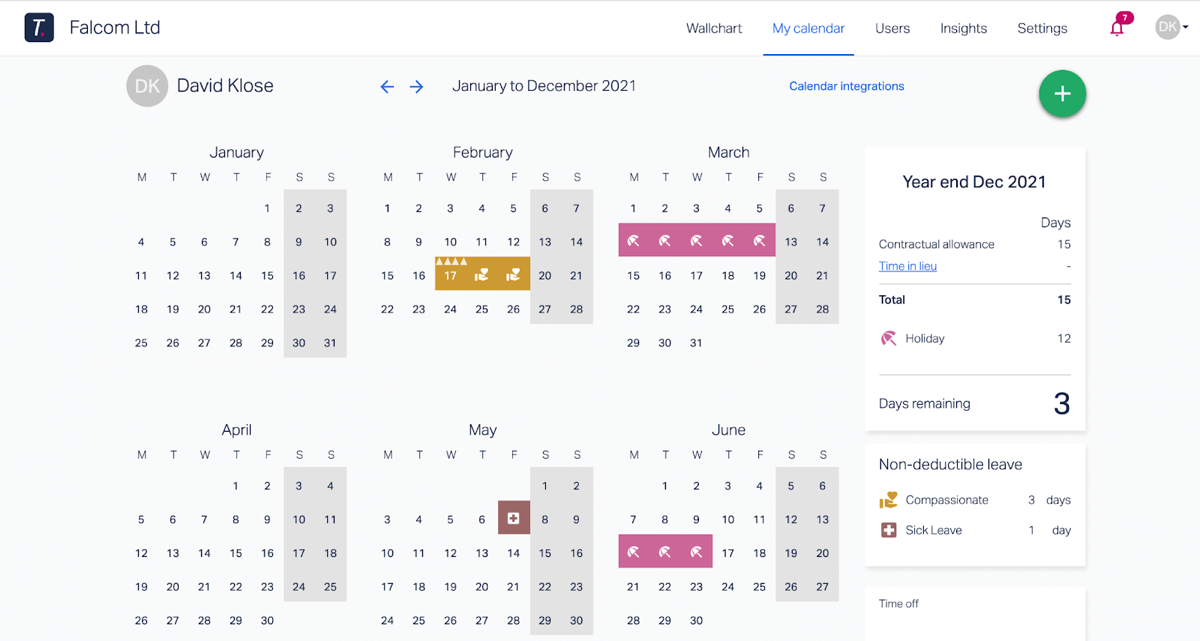
And you've got Absence Insights to get a view of your entire team’s leave balances and trends over the year.
You can spot trends, perhaps noting when's the busiest time of the year for time off and what are the most popular reasons for taking time off:
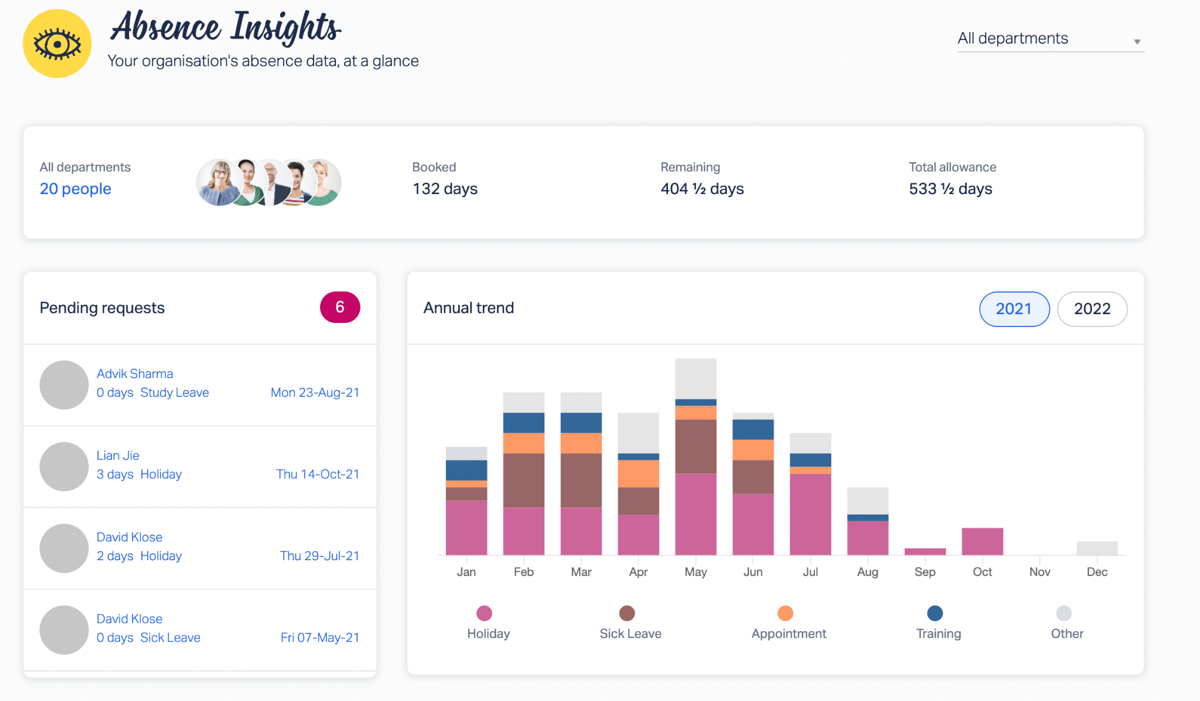
On the same page you've got your team’s Burnout Board, which looks at who might be overworking, at risk of burnout, in need of a vacation. Or perhaps stacking all their time-off up for the end of the year.
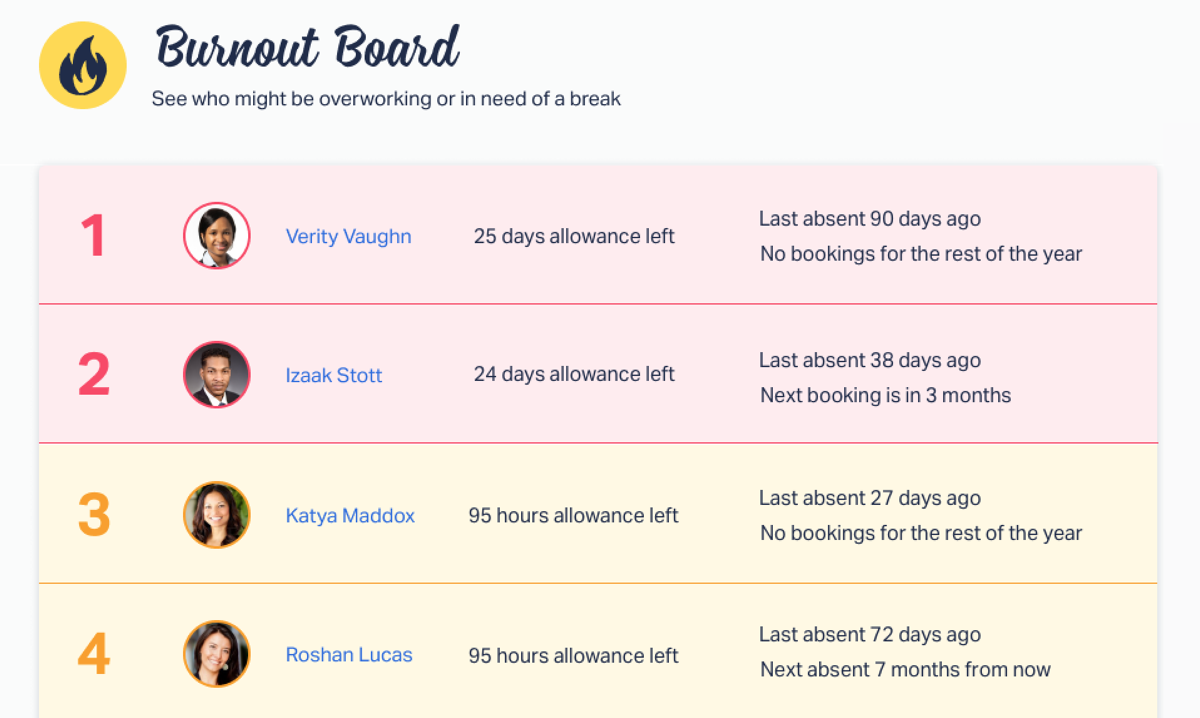
Daily and weekly absences summaries by email
Timetastic will send you daily and weekly summaries, so you are not expected to keep checking in on Timetastic or your calendar. You'll get an email with any absences coming up that week, so you can plan accordingly, and also each day - like a handy reminder.
Same with Slack and MS teams, you can get a daily post of who's off work each day.
Next Steps: Get your vacations into your Outlook Calendar
Sharing time off with your Outlook calendar can be tedious and time-consuming... Even for a small business with a small team, it can be a real hassle to manage PTO this way.
Simplify your PTO management with Timetastic. Designed specifically for tracking vacations, Timetastic offers a much simpler way to add PTO to your Outlook calendar. It seamlessly integrates with Outlook, making vacation tracking a breeze!
You can see all this work for yourself with no obligation, Timetastic is totally free and fully featured for one month. Here's a link to have a go of Timetastic.
